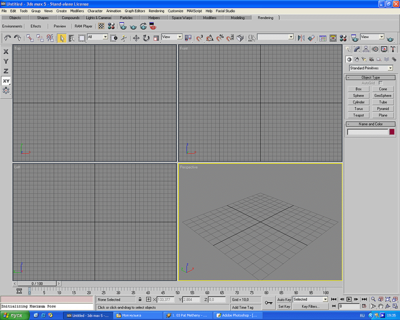Перемещение в 3ds Max
Всем привет!
Этот тутор, да и все туторы которые я намереваюсь писать, будут посвящены моделированию и работе в 3dsmax.
Многие люди, увидев в играх красивые модели, анимацию, рендер, мечтают о том, как бы им самим попробовать сделать нечто подобное. И вот они решаются на это, покупают 3dsmax, открывают прогу и немного поковырявшись, приходят к выводу, что это очень сложная программа, там ничего не понятно, слишком много всего и вообще всё это фигня.
Нет, скажу я вам, это лучший на сегодняшний день пакет для 3d моделирования, анимации и рендера. Он очень прост в освоении, у него очень удобный и простой интерфейс.
Всему как говорится своё время, его нельзя изучить за один день, на это нужно время.
И вот я решил помочь вам с изучением сего продукта, надеюсь, что постепенно помогу его освоить и не только новичкам, но и продвинутым пользователям, потому как у всех разные методы создания тех или иных моделей и они, возможно, тоже черпнут из туторов для себя чего-нибудь полезное.
Конкретно этот тутор пригодится, я так думаю, только новичкам, так как я буду рассказывать о перемещении в 3dstudio, что где находится, что, где, куда и как, вобщем
самые основы и термины, которые я буду применять в других туторах. Поэтому советую его почитать, чтоб потом не возникало вопросов, типа: А где это находится?, А как это называется?и т.д.
Ну, начнём!
Запустив прогу, вы увидите вот что (у меня версия 5.1, можно пользоваться и 6-ой, все, что есть в 5-ой есть и в 6-ой, о том, почему я использую версию 5.1, позже):
Перед нами 4 окна вид спереди, сверху, слева и перспектива. Если вы захотите их поменять местами, то надо нажать правой кнопкой мыши, на названии окна и в выпадающем меню выбрать Views, там и поменяете на то что вам нужно.
В правом нижнем углу вы увидите инструменты перемещения:

 — Лупа означает такие действия, как «приблизить-отдалить» камеру.
— Лупа означает такие действия, как «приблизить-отдалить» камеру.
 — Перемещение камеры влево-вправо, вверх-вниз.
— Перемещение камеры влево-вправо, вверх-вниз.
 — Поворот камеры.
— Поворот камеры.
 — Нажмите на эту кнопку, не отпуская левую клавишу мыши, появится выпадающее меню, в котором можно выбрать один вариант из 2-х, там есть закрашенный куб серого цвета, и белый как у меня, нажав эту кнопку, вы отцентрируете свою камеру относительно выбранного объекта. Поэкспериментируйте и вы всё поймёте.
— Нажмите на эту кнопку, не отпуская левую клавишу мыши, появится выпадающее меню, в котором можно выбрать один вариант из 2-х, там есть закрашенный куб серого цвета, и белый как у меня, нажав эту кнопку, вы отцентрируете свою камеру относительно выбранного объекта. Поэкспериментируйте и вы всё поймёте.
 и
и  — означают тоже самое, только перемещения происходят во всех окнах одновременно.
— означают тоже самое, только перемещения происходят во всех окнах одновременно.
 — Это означает то же что и лупа, только картинка искажается.
— Это означает то же что и лупа, только картинка искажается.
 — Ну и последняя кнопка, помогает развернуть во весь экран выбранное окно.
— Ну и последняя кнопка, помогает развернуть во весь экран выбранное окно.
Тыкаете в любое окно проекции, оно выделится желтым, и жмёте эту кнопку.
Так называемая командная панель находится справа:
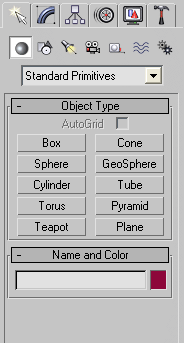
Это основная панель в максе.
Tab панель, в основном, идентична командной и сделана для удобства:

Итак, на командной панели, первая закладка, она выделена на рисунке выше, называется
Create — создать, изначально выбран раздел Geometry, ниже есть кнопка Standart Primitives, здесь самые распространенные примитивы, бокс, сфера, цилиндри т.д.
Можно поменять стандартные примитивы на другие виды и попробовать что-нибудь построить, просто жмёте на кнопку примитива и растягиваете в окне проекции не отпуская кнопку мыши, я думаю с этим все справятся.
Следующий раздел Shapes, там находятся инструменты называемые сплайнами.
Остальные разделы пока не особо важны, о них я расскажу позднее, по мере необходимости.
Закладка называется Modify-изменить, здесь редактируются все примитивы.
называется Modify-изменить, здесь редактируются все примитивы.
Там же есть кнопка Modifier List, для того чтобы увидеть что там, создайте, скажем, сферу и нажмите на эту кнопку, не снимая выделения с объекта, вы увидите много-много всяких названий, это — модификаторы.
У каждого своя роль, обычно они служат для изменения формы объектов, об этом тоже позже.
Поехали дальше.

Это шкала анимации, она нам пока не нужна, я как-нибудь посвящу ей отдельный тутор.
Да кстати у вас, скорее всего, изначально, не будет панели tab и ещё кое-чего, например:
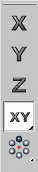
Для того чтобы вызвать эти меню нужно нажать где-нибудь наверху, ну скажем вот так:
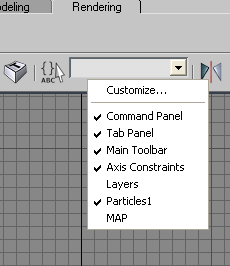
правую кнопку мыши, вылезет это меню, там можно выбрать вспомогательные менюшки.
Дальше:

Показываю только часть меню: Main Toolbar.
В других туторах я постепенно буду показывать эти кнопки в действии.
Объясню лишь самые основные:
 — Это, например, отмена и повтор сделанных вами операций.
— Это, например, отмена и повтор сделанных вами операций.
Жёлтенькая кнопка, включена на рисунке выше, служит для выделения объекта.
 — Перемещение, поворот и масштабирование объекта, соответственно.
— Перемещение, поворот и масштабирование объекта, соответственно.
Кстати если нажать на этих кнопках правой клавишей мыши, появятся окошки, в которых можно вводить значения вручную.
Также для таких операций как перемещение, вращениеи т.д. Может служить вот это меню:
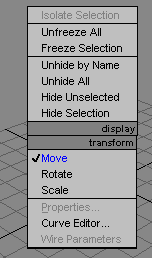
Просто нажмите в окне правую кнопку мыши, и вы увидите это окошко.
 — Редактор материалов, там будем наносить текстуры на модель.
— Редактор материалов, там будем наносить текстуры на модель.
 — Выбор объектов по имени.
— Выбор объектов по имени.
 — Выделение объектов, в данном случае прямоугольное, если зажать клавишу вы увидите и другие виды.
— Выделение объектов, в данном случае прямоугольное, если зажать клавишу вы увидите и другие виды.
 — Волшебная кнопка render-визуализация, показывает ваши объекты с учётом всех теней, освещения, отражений
— Волшебная кнопка render-визуализация, показывает ваши объекты с учётом всех теней, освещения, отражений и т.д.
Она нам не нужна, рендеру я тоже думаю посветить отдельный тутор.
И немного о горячих клавишах, я буду называть их по ходу моделирования, а сейчас покажу лишь как можно вам самим посмотреть какие комбинации кнопок используются для проведения тех или иных операций.
В самом верху экрана есть меню, нажмите на help, потом HotKey Map… и вы увидите это:
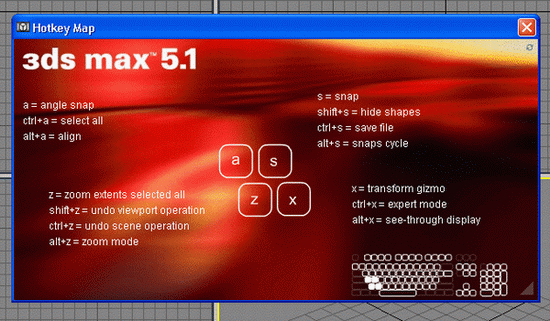
В правом нижнем углу есть небольшая клавиатура, наведите курсор на кнопки и появятся описания горячих клавиш, тех которые вы выделили.
Перевод предлагать не буду, слишком там всего много, займитесь этим сами, если хотите.
Теперь я расскажу, почему я использую версию 5, а не 6.
Дело в том, что мне зачастую приходиться использовать в своей работе 3dsmax.
И я часто использую плагины, это внешние модули, которые продаются отдельно, в Интернете их, почти все, можно свободно скачать, либо купить в магазине.
Плагины создают для упрощения работы в 3dsmax, например в 6-ом максе есть, такое нововведение как быстрое создание деревьев, тыкаете в окно, растягиваете, задаёте размеры и хопа! дерево готово, а если моделировать вручную, представьте, сколько бы на это ушло времени. Это плагин для моделинга, а есть для физики, анимации, для работы с текстурамии т.д. , их очень много…
Так вот существует достаточно много плагинов, которые я неплохо знаю, а в 6-ую версию,
Плагины, которые сделаны для 5-ой, не подключаются. У неё другой алгоритм, вот поэтому я и использую 5-ую версию.
Вообще 3dsmax это программа которая полностью состоит из плагинов. Постепенно, по мере выхода новых версий макса, те плагины которые раньше существовали отдельно, встраивают в программу и она разрастается.
Ну, вот пока и всё, это далеко не все основы, но в последующих туторах я по ходу создания моделей буду объяснять чего и куда нажимать и вы потихоньку разберётесь со всеми этими мелочами.
Этот тутор, да и все туторы которые я намереваюсь писать, будут посвящены моделированию и работе в 3dsmax.
Многие люди, увидев в играх красивые модели, анимацию, рендер, мечтают о том, как бы им самим попробовать сделать нечто подобное. И вот они решаются на это, покупают 3dsmax, открывают прогу и немного поковырявшись, приходят к выводу, что это очень сложная программа, там ничего не понятно, слишком много всего и вообще всё это фигня.
Нет, скажу я вам, это лучший на сегодняшний день пакет для 3d моделирования, анимации и рендера. Он очень прост в освоении, у него очень удобный и простой интерфейс.
Всему как говорится своё время, его нельзя изучить за один день, на это нужно время.
И вот я решил помочь вам с изучением сего продукта, надеюсь, что постепенно помогу его освоить и не только новичкам, но и продвинутым пользователям, потому как у всех разные методы создания тех или иных моделей и они, возможно, тоже черпнут из туторов для себя чего-нибудь полезное.
Конкретно этот тутор пригодится, я так думаю, только новичкам, так как я буду рассказывать о перемещении в 3dstudio, что где находится, что, где, куда и как, вобщем
самые основы и термины, которые я буду применять в других туторах. Поэтому советую его почитать, чтоб потом не возникало вопросов, типа: А где это находится?, А как это называется?
Ну, начнём!
Запустив прогу, вы увидите вот что (у меня версия 5.1, можно пользоваться и 6-ой, все, что есть в 5-ой есть и в 6-ой, о том, почему я использую версию 5.1, позже):
Перед нами 4 окна вид спереди, сверху, слева и перспектива. Если вы захотите их поменять местами, то надо нажать правой кнопкой мыши, на названии окна и в выпадающем меню выбрать Views, там и поменяете на то что вам нужно.
В правом нижнем углу вы увидите инструменты перемещения:

 — Лупа означает такие действия, как «приблизить-отдалить» камеру.
— Лупа означает такие действия, как «приблизить-отдалить» камеру. — Перемещение камеры влево-вправо, вверх-вниз.
— Перемещение камеры влево-вправо, вверх-вниз. — Поворот камеры.
— Поворот камеры. — Нажмите на эту кнопку, не отпуская левую клавишу мыши, появится выпадающее меню, в котором можно выбрать один вариант из 2-х, там есть закрашенный куб серого цвета, и белый как у меня, нажав эту кнопку, вы отцентрируете свою камеру относительно выбранного объекта. Поэкспериментируйте и вы всё поймёте.
— Нажмите на эту кнопку, не отпуская левую клавишу мыши, появится выпадающее меню, в котором можно выбрать один вариант из 2-х, там есть закрашенный куб серого цвета, и белый как у меня, нажав эту кнопку, вы отцентрируете свою камеру относительно выбранного объекта. Поэкспериментируйте и вы всё поймёте. и
и  — означают тоже самое, только перемещения происходят во всех окнах одновременно.
— означают тоже самое, только перемещения происходят во всех окнах одновременно. — Это означает то же что и лупа, только картинка искажается.
— Это означает то же что и лупа, только картинка искажается. — Ну и последняя кнопка, помогает развернуть во весь экран выбранное окно.
— Ну и последняя кнопка, помогает развернуть во весь экран выбранное окно.Тыкаете в любое окно проекции, оно выделится желтым, и жмёте эту кнопку.
Так называемая командная панель находится справа:
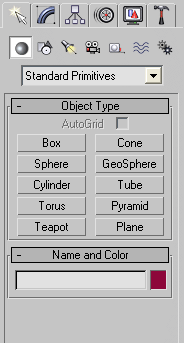
Это основная панель в максе.
Tab панель, в основном, идентична командной и сделана для удобства:

Итак, на командной панели, первая закладка, она выделена на рисунке выше, называется
Create — создать, изначально выбран раздел Geometry, ниже есть кнопка Standart Primitives, здесь самые распространенные примитивы, бокс, сфера, цилиндр
Можно поменять стандартные примитивы на другие виды и попробовать что-нибудь построить, просто жмёте на кнопку примитива и растягиваете в окне проекции не отпуская кнопку мыши, я думаю с этим все справятся.
Следующий раздел Shapes, там находятся инструменты называемые сплайнами.
Остальные разделы пока не особо важны, о них я расскажу позднее, по мере необходимости.
Закладка
 называется Modify-изменить, здесь редактируются все примитивы.
называется Modify-изменить, здесь редактируются все примитивы.Там же есть кнопка Modifier List, для того чтобы увидеть что там, создайте, скажем, сферу и нажмите на эту кнопку, не снимая выделения с объекта, вы увидите много-много всяких названий, это — модификаторы.
У каждого своя роль, обычно они служат для изменения формы объектов, об этом тоже позже.
Поехали дальше.

Это шкала анимации, она нам пока не нужна, я как-нибудь посвящу ей отдельный тутор.
Да кстати у вас, скорее всего, изначально, не будет панели tab и ещё кое-чего, например:
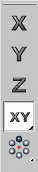
Для того чтобы вызвать эти меню нужно нажать где-нибудь наверху, ну скажем вот так:
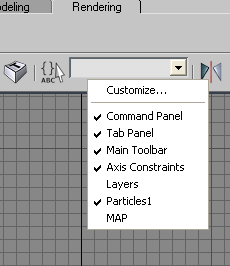
правую кнопку мыши, вылезет это меню, там можно выбрать вспомогательные менюшки.
Дальше:

Показываю только часть меню: Main Toolbar.
В других туторах я постепенно буду показывать эти кнопки в действии.
Объясню лишь самые основные:
 — Это, например, отмена и повтор сделанных вами операций.
— Это, например, отмена и повтор сделанных вами операций.Жёлтенькая кнопка, включена на рисунке выше, служит для выделения объекта.
 — Перемещение, поворот и масштабирование объекта, соответственно.
— Перемещение, поворот и масштабирование объекта, соответственно.Кстати если нажать на этих кнопках правой клавишей мыши, появятся окошки, в которых можно вводить значения вручную.
Также для таких операций как перемещение, вращение
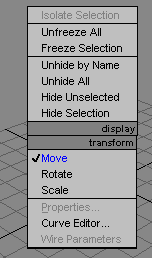
Просто нажмите в окне правую кнопку мыши, и вы увидите это окошко.
 — Редактор материалов, там будем наносить текстуры на модель.
— Редактор материалов, там будем наносить текстуры на модель. — Выбор объектов по имени.
— Выбор объектов по имени. — Выделение объектов, в данном случае прямоугольное, если зажать клавишу вы увидите и другие виды.
— Выделение объектов, в данном случае прямоугольное, если зажать клавишу вы увидите и другие виды. — Волшебная кнопка render-визуализация, показывает ваши объекты с учётом всех теней, освещения, отражений
— Волшебная кнопка render-визуализация, показывает ваши объекты с учётом всех теней, освещения, отражений Она нам не нужна, рендеру я тоже думаю посветить отдельный тутор.
И немного о горячих клавишах, я буду называть их по ходу моделирования, а сейчас покажу лишь как можно вам самим посмотреть какие комбинации кнопок используются для проведения тех или иных операций.
В самом верху экрана есть меню, нажмите на help, потом HotKey Map… и вы увидите это:
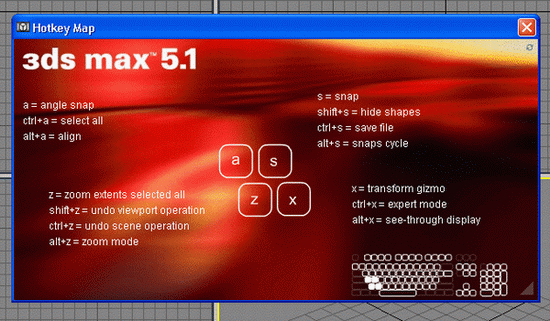
В правом нижнем углу есть небольшая клавиатура, наведите курсор на кнопки и появятся описания горячих клавиш, тех которые вы выделили.
Перевод предлагать не буду, слишком там всего много, займитесь этим сами, если хотите.
Теперь я расскажу, почему я использую версию 5, а не 6.
Дело в том, что мне зачастую приходиться использовать в своей работе 3dsmax.
И я часто использую плагины, это внешние модули, которые продаются отдельно, в Интернете их, почти все, можно свободно скачать, либо купить в магазине.
Плагины создают для упрощения работы в 3dsmax, например в 6-ом максе есть, такое нововведение как быстрое создание деревьев, тыкаете в окно, растягиваете, задаёте размеры и хопа! дерево готово, а если моделировать вручную, представьте, сколько бы на это ушло времени. Это плагин для моделинга, а есть для физики, анимации, для работы с текстурами
Так вот существует достаточно много плагинов, которые я неплохо знаю, а в 6-ую версию,
Плагины, которые сделаны для 5-ой, не подключаются. У неё другой алгоритм, вот поэтому я и использую 5-ую версию.
Вообще 3dsmax это программа которая полностью состоит из плагинов. Постепенно, по мере выхода новых версий макса, те плагины которые раньше существовали отдельно, встраивают в программу и она разрастается.
Ну, вот пока и всё, это далеко не все основы, но в последующих туторах я по ходу создания моделей буду объяснять чего и куда нажимать и вы потихоньку разберётесь со всеми этими мелочами.